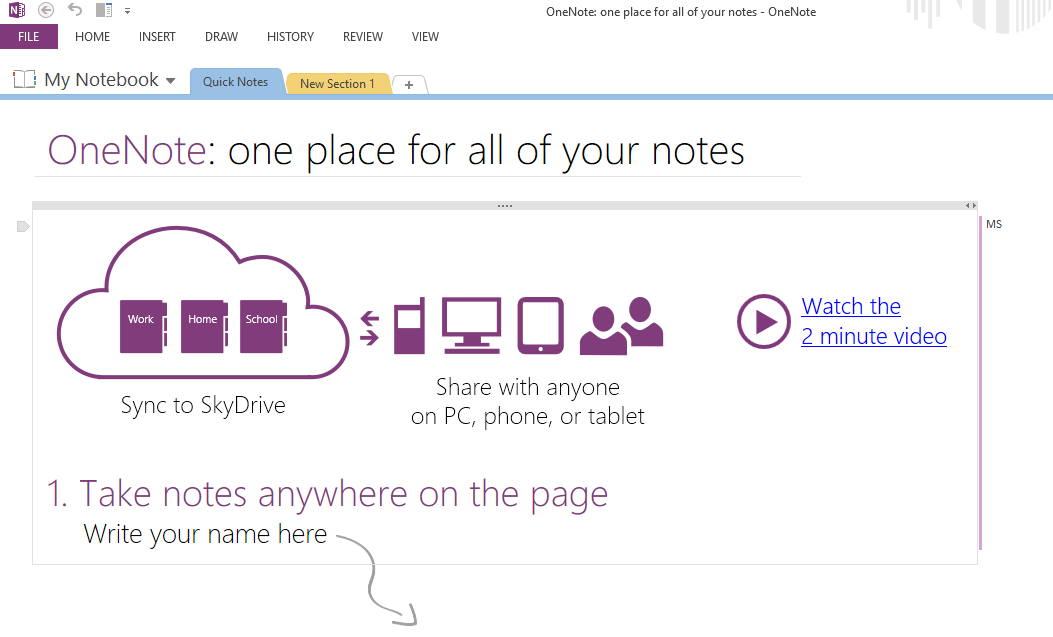Microsoft OneNote is a commonly used weapon in the Microsoft 365 arsenal that combats disorganization. And for good reason. Microsoft has been perfecting it since 2003, and it is now a universe of information gathering, organization, and integration tools that can actually make you better at your job.
Most people, however, only use it to jot down reference notes during meetings or maybe capture to-do lists. But OneNote is capable of so much more that we can’t get it all down in one blog article. So to start, we’re focusing on the keyboard shortcuts for the desktop application that can speed up your tyipcal use of the application. And we know that even the most seasoned OneNote user will find shortcuts down new paths toward making work-life easier. Dig in and start discovering more.
If you’re a keyboard shortcut fan, take a look at another of our top blog posts: Windows Keyboard Shortcut Timesavers.
Frequently used shortcuts
| To do this | Press |
| Open a new OneNote window. | Ctrl+M |
| Create a Quick Note. | Ctrl+Shift+M
Windows logo key+Alt+N |
| Dock the OneNote window. | Ctrl+Alt+D |
| Undo the previous action. | Ctrl+Z |
| Redo the previous action, if possible. | Ctrl+Y |
| Select all items on the current page. | Ctrl+A
To expand the selection, press Ctrl+A again. |
| Cut the selected text or item. | Ctrl+X |
| Copy the selected text or item to the Clipboard. | Ctrl+C |
| Paste the contents of the Clipboard. | Ctrl+V |
| Move to the beginning of the line. | Home |
| Move to the end of the line. | End |
| Move one word to the left. | Ctrl+Left arrow key |
| Move one word to the right. | Ctrl+Right arrow key |
| Delete one character to the left. | Backspace |
| Delete one character to the right. | Delete |
| Delete one word to the left. | Ctrl+Backspace |
| Delete one word to the right. | Ctrl+Delete |
| Insert a line break without starting a new paragraph. | Shift+Enter |
| Check spelling. | F7 |
| Open the thesaurus for the currently selected word. | Shift+F7 |
| Display the context menu for the currently focused object. | Shift+F10 |
| Perform the action suggested on the Information Bar when it appears at the top of a page. | Ctrl+Shift+W |
| Play the selected audio recording. | Ctrl+Alt+P |
| Stop audio recording playback. | Ctrl+Alt+S |
| Skip the current audio recording backward by 10 seconds. | Ctrl+Alt+Y |
| Skip the current audio recording forward by 10 seconds. | Ctrl+Alt+U |
Format notes
| To do this | Press |
| Highlight the selected text. | Ctrl+Alt+H |
| Insert a hyperlink. | Ctrl+K |
| Copy the formatting of the selected text (Format Painter). | Ctrl+Shift+C |
| Paste the formatting to the selected text (Format Painter). | Ctrl+Shift+V |
| Open a hyperlink. | Enter, when on the hyperlink text |
| Apply or remove bold formatting. | Ctrl+B |
| Apply or remove italics formatting. | Ctrl+I |
| Apply or remove underline formatting. | Ctrl+U |
| Apply or remove strikethrough formatting. | Ctrl+Hyphen (-) |
| Apply or remove superscript formatting. | Ctrl+Shift+Equal sign (=) |
| Apply or remove subscript formatting. | Ctrl+Equal sign (=) |
| Apply or remove bulleted list formatting. | Ctrl+Period (.) |
| Apply or remove numbered list formatting. | Ctrl+Slash (/) |
| Apply a Heading 1 style to the current note. | Ctrl+Alt+1 |
| Apply a Heading 2 style to the current note. | Ctrl+Alt+2 |
| Apply a Heading 3 style to the current note. | Ctrl+Alt+3 |
| Apply a Heading 4 style to the current note. | Ctrl+Alt+4 |
| Apply a Heading 5 style to the current note. | Ctrl+Alt+5 |
| Apply a Heading 6 style to the current note. | Ctrl+Alt+6 |
| Clear all formatting applied to the selected text. (Apply the Normal style.) | Ctrl+Shift+N |
| Increase the paragraph indent. | Alt+Shift+Right arrow key
Tab key, when at the beginning of a line |
| Decrease the paragraph indent. | Alt+Shift+Left arrow key
Shift+Tab, when at the beginning of a line |
| Align the paragraph to the left. | Ctrl+L |
| Align the paragraph to the right. | Ctrl+R |
| Increase the font size of the selected text. | Ctrl+Shift+Right angle bracket (>) |
| Decrease the font size of the selected text. | Ctrl+Shift+Left angle bracket (<) |
| Show or hide the rule lines on the current page. | Ctrl+Shift+R |
Insert items on a page
| To do this | Press |
| Insert a document or file on the current page. | Alt+N, F |
| Insert a document or file as a printout on the current page. | Alt+N, O |
| Show or hide document printouts on the current page (when running OneNote in High Contrast mode). | Alt+Shift+P |
| Insert a picture from a file. | Alt+N, P |
| Insert a picture from a scanner or a camera. | Alt+N, S |
| Insert a screen clipping.
Note: The OneNote icon must be active in the Windows taskbar notification area. |
Windows logo key+Shift+S
In OneNote 2007 and 2010, Windows logo key+S |
| Insert the current date. | Alt+Shift+D |
| Insert the current date and time. | Alt+Shift+F |
| Insert the current time. | Alt+Shift+T |
| Insert a line break. | Shift+Enter |
| Start a math equation or convert selected text to a math equation. | Alt+Equal sign (=) |
Work with tables
| To do this | Press |
| Create a table. | Tab key, after typing a new line of text |
| Create another column in a table with a single row. | Tab key |
| Create another row when at the end cell of a table. | Enter
Note: Press Enter again to finish the table. |
| Insert a row below the current row. | Ctrl+Enter, when in a table cell |
| Create another paragraph in the same cell in a table. | Alt+Enter |
| Create a column to the right of the current column in a table. | Ctrl+Alt+R |
| Create a column to the left of the current column in a table. | In OneNote 2010, Ctrl+Alt+E |
| Create a row above the current one in a table. | Enter, when the cursor is at the beginning of any row, except for the first row |
| Create a new cell. | Tab key, when in the last cell of the table |
| Delete the current empty row in a table. | Delete, then Delete again, when the cursor is at the beginning of the row |
Select text and objects
| To do this | Press |
| Select all items on the current page. | Ctrl+A
To expand the selection, press Ctrl+A again. |
| Select to the end of the line. | Shift+End |
| Select the whole line. | Shift+Down arrow key, when the cursor is at the beginning of the line |
| Jump to the title of the page and select it. | Ctrl+Shift+T |
| Cancel selecting the outline or page. | Esc |
| Move the selected paragraphs upward. | Alt+Shift+Up arrow key |
| Move the selected paragraphs downward. | Alt+Shift+Down arrow key |
| Increase the paragraph indent. | Alt+Shift+Left arrow key |
| Decrease the paragraph indent. | Alt+Shift+Right arrow key |
| Select the current paragraph and its subordinate paragraphs. | Ctrl+Shift+Hyphen (-) |
| Delete the selected note or object. | Delete |
| Move to the beginning of the line. | Home |
| Move to the end of the line. | End |
| Go back to the last page visited. | Alt+Left arrow key |
| Go forward to the next page visited. | Alt+Right arrow key |
Tag notes
| To do this | Press |
| Apply, mark, or clear the To Do tag. | Ctrl+1 |
| Apply or clear the Important tag. | Ctrl+2 |
| Apply or clear the Question tag. | Ctrl+3 |
| Apply or clear the Remember for later tag. | Ctrl+4 |
| Apply or clear the Definition tag. | Ctrl+5 |
| Apply or clear a custom tag. | Ctrl+6 |
| Apply or clear a custom tag. | Ctrl+7 |
| Apply or clear a custom tag. | Ctrl+8 |
| Apply or clear a custom tag. | Ctrl+9 |
| Remove all note tags from the selected notes. | Ctrl+0 |
Use outlines
| To do this | Press |
| Show through Level 1. | Alt+Shift+1 |
| Expand to Level 2. | Alt+Shift+2 |
| Expand to Level 3. | Alt+Shift+3 |
| Expand to Level 4. | Alt+Shift+4 |
| Expand to Level 5. | Alt+Shift+5 |
| Expand to Level 6. | Alt+Shift+6 |
| Expand to Level 7. | Alt+Shift+7 |
| Expand to Level 8. | Alt+Shift+8 |
| Expand to Level 9. | Alt+Shift+9 |
| Expand all levels. | Alt+Shift+0 |
| Expand the selected heading. | Alt+Shift+Equal sign (=) |
| Collapse the selected heading. | Alt+Shift+Hyphen (-) |
| Increase the indent by one level. | Tab key |
| Decrease the indent by one level. | Shift+Tab |
| Expand a collapsed outline. | Alt+Shift+Plus sign (+) |
| Collapse an expanded outline. | Alt+Shift+Minus sign (-) |
Specify language settings
Note: To change the writing direction for your notes, you must first enable one or more right-to-left languages in the Microsoft Office Language Preferences tool.
| To do this | Press |
| Set writing direction left to right. | Ctrl+Left shift |
| Set writing direction right to left. | Ctrl+Right shift |
| Increase indent by one level in right-to-left text. | Tab key |
| Decrease indent by one level in right-to-left text. | Shift+Tab |
Work with pages
| To do this | Press |
| Enable or disable the full page view. | F11 |
| Open a new OneNote window. | Ctrl+M |
| Create a Quick Note. | Ctrl+Shift+M |
| Expand or collapse the tabs of a page group. | Ctrl+Shift+Asterisk (*) |
| Print the current page. | Ctrl+P |
| Add a new page at the end of the selected section. | Ctrl+N |
| Increase the width of the page tabs bar. | Ctrl+Shift+Left bracket ([) |
| Decrease the width of the page tabs bar. | Ctrl+Shift+Right bracket (]) |
| Create a new page below the current page tab at the same level. | Ctrl+Alt+N |
| Decrease indent level of the current page tab label. | Ctrl+Alt+Left bracket ([) |
| Increase indent level of the current page tab label. | Ctrl+Alt+Right bracket ([) |
| Create a new subpage below the current page. | Ctrl+Shift+Alt+N |
| Select all items. | Ctrl+A
To expand the selection, press Ctrl+A again. |
| Select the current page. | Ctrl+Shift+A
If the selected page is part of a group, press Ctrl+A to select all of the pages in the group. |
| Move the selected page tab up. | Alt+Shift+Up arrow key |
| Move the selected page tab down. | Alt+Shift+Down arrow key |
| Move to the page title. | Ctrl+Shift+T |
| Go to the first page in the currently visible set of page tabs. | Alt+Page Up |
| Go to the last page in the currently visible set of page tabs. | Alt+Page Down |
| Scroll up in the current page. | Page Up |
| Scroll down in the current page. | Page Down |
| Scroll to the top of the current page. | Ctrl+Home |
| Scroll to the bottom of the current page. | Ctrl+End |
| Go to the next paragraph. | Ctrl+Down arrow key |
| Go to the previous paragraph. | Ctrl+Up arrow key |
| Move the cursor up on the current page, or expand the page up. | Ctrl+Alt+Up arrow key |
| Move the cursor down on the current page, or expand the page down. | Ctrl+Alt+Down arrow key |
| Move the cursor left on the current page, or expand the page to the left. | Ctrl+Alt+Left arrow key |
| Move the cursor right on the current page, or expand the page to the right. | Ctrl+Alt+Right arrow key |
| Go to the next note container. | Alt+Down arrow key |
| Go to the beginning of the line. | Home |
| Go to the end of the line. | End |
| Go to the previous page visited. | Alt+Left arrow key |
| Go to the next page visited, if possible. | Alt+Right arrow key |
| Zoom in. | Alt+Ctrl+Plus sign (on the numeric keypad)
Alt+Ctrl+Shift+Plus sign (+) |
| Zoom out. | Alt+Ctrl+Minus sign (on the numeric keypad)
Alt+Ctrl+Shift+Hyphen (-) |
| Synchronize the notebook.
Note: While OneNote is running, your notes are automatically saved whenever you change them. Manually saving notes is not necessary. |
Ctrl+S |
Work with notebooks and sections
| To do this | Press |
| Open OneNote. | Windows logo key+Shift+N |
| Open a notebook. | Ctrl+O |
| Open a section. | Ctrl+Alt+Shift+O |
| Send to OneNote Tool. | Windows logo key+N |
| Create a new section. | Ctrl+T |
| Go to the next section. | Ctrl+Tab |
| Go to the previous section. | Ctrl+Shift+Tab |
| Go to the next page in the section. | Ctrl+Page Down |
| Go to the previous page in the section. | Ctrl+Page Up |
| Go to the first page in the section. | Alt+Home |
| Go to the last page in the section. | Alt+End |
| Go to the first page in the currently visible set of page tabs. | Alt+Page Up |
| Go to the last page of the currently visible set of page tabs. | Alt+Page Down |
| Move or copy the current page. | Ctrl+Alt+M |
| Put focus on the current page tab. | Ctrl+Alt+G |
| Select the current page tab. | Ctrl+Shift+A |
| Put focus on the current section tab. | Ctrl+Shift+G |
| Move the current section. | Ctrl+Shift+G, and then Shift+F10, M |
| Switch to a different notebook on the Navigation bar. | Ctrl+G, use the Down or Up arrow key to select a notebook, then press Enter |
Search through notes
| To do this | Press |
| Move to the Search box to search all notebooks. | Ctrl+E |
| While searching all notebooks, preview the next result. | Down arrow key |
| While searching all notebooks, go to the selected result and dismiss the search. | Enter |
| Change the search scope. | Ctrl+E, Tab key, Spacebar |
| Open the Search Results pane. | Alt+O after searching |
| Search the current page. | Ctrl+F |
| While searching the current page, move to the next result. | Enter
F3 |
| While searching the current page, move to the previous result. | Shift+F3 |
| Dismiss the search and return to the page. | Esc |
Share notes
| To do this | Press |
| Send the selected pages in an e-mail message. | Ctrl+Shift+E |
| Create a TodayOutlook task from the selected note. | Ctrl+Shift+1 |
| Create a TomorrowOutlook task from the selected note. | Ctrl+Shift+2 |
| Create a This WeekOutlook task from the selected note. | Ctrl+Shift+3 |
| Create a Next WeekOutlook task from the selected note. | Ctrl+Shift+4 |
| Create a No DateOutlook task from the selected note. | Ctrl+Shift+5 |
| Open the selected Outlook task. | Ctrl+Shift+K |
| Mark the selected Outlook task as complete. | Ctrl+Shift+9 |
| Delete the selected Outlook task. | Ctrl+Shift+0 |
| Synchronize changes in the current shared notebook. | Shift+F9 |
| Synchronize changes in all shared notebooks. | F9 |
| Mark the current page as Unread. | Ctrl+Q |
Protect notes
| To do this | Press |
| Lock all password-protected sections. | Ctrl+Alt+L |