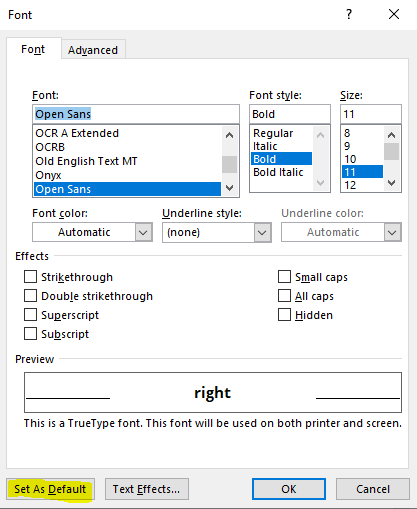Word is a program that most data workers can’t live without. It’s easy to use interface and intuitive layout makes it faster to learn than other word processing software out there. Plus, since it’s a part of the Microsoft Office 365 suite, it’s already integrated into other applications that open up a world of possibilities other programs can’t offer. But most users only scratch the surface of what it can do. We pulled these tips (with screen shots!) together to speed up your time in Word, and also to make your documents WOW your colleagues.
Make short work of selecting content
You probably already know that double-clicking will select a single word, but did you know that triple-clicking will select an entire paragraph? If you want to select an entire sentence, press the CTRL key and click on a word within the sentence.
Move Text Without Copy and Paste
Super handy and under used, all you have to do to move a section of your copy is to highlight it, then click and hold the selection while dragging it to its new home.
change The CASE
Instead of rewriting a section of your text to change the case, just press Shift + F3 to change the case of the selection. You can choose to change it to all uppercase, lowercase, or camel case. You can also just click on the case button in the Font area of the Home tab.
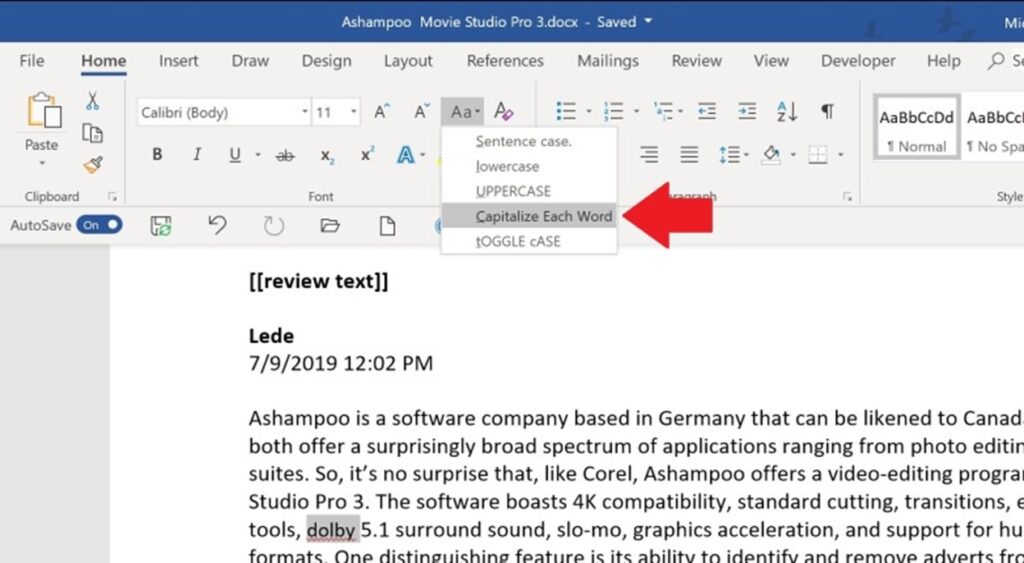
Write wherever you want
You don’t have to be tied down to Word’s alignments—go do your own thing. Simply double-click anywhere on the page to start writing in a different area.
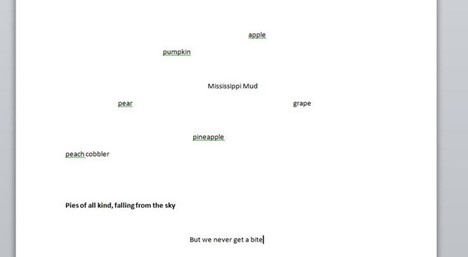
Do all the math wizardry
Many writers just assume that Word is for word processing only. Wrong.
Do simple math with the hidden calculator
There’s a hidden calculator in Microsoft Word so you don’t have to grab your phone or open Excel to do math. First, make sure it’s added to your tools by navigating to File > Options > Quick Access Toolbar and selecting All Commands from the drop-down menu. Locate Calculate and click Add to move it to the Quick Access Toolbar column (make sure you have the box checked next to Show Quick Access Toolbar Below the Ribbon). Click OK to return to your document. Now a small gray circle has been added to the top of your Word document. Now you can type math equations, and if you highlight them, that icon will change color. Press the icon and Word will calculate the answer.
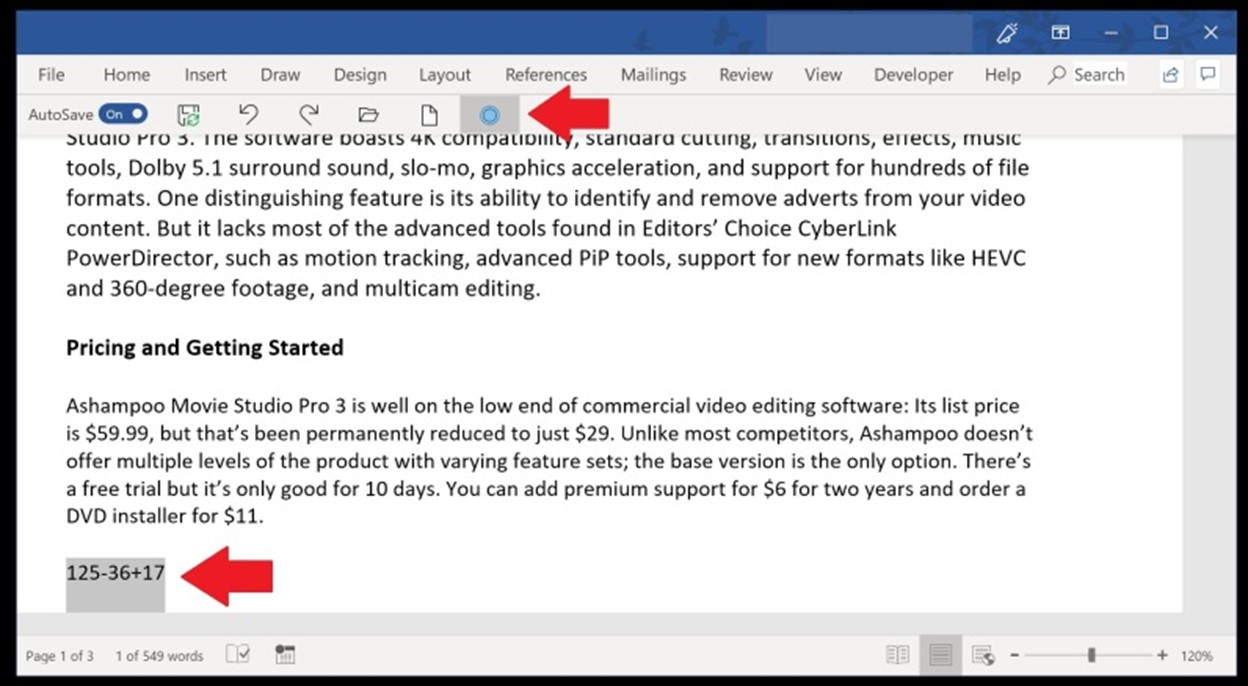
Do complex math with equations
It’s incredibly easy to pull off hard math. Insert complex math equations by going to Equations on the Insert tab, then choose the equation you want to use in your document. Once the equation is inserted into your word document, you can easily change the formatting by replacing letters with numbers.
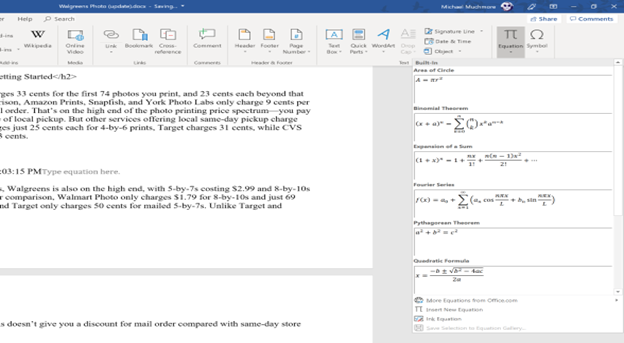
Access the built-in reference library
There’s no need to jump to Dictionary.com when all of your reference needs are solved for right in your document.
Thesaurus
If you’re looking for another way to say something, highlight the word and press Shift+F7 to view a variety of synonyms. Or simply right click on the word and select Synonyms from the menu.
Lookup everything related
Could you use a little context around what you’re writing about? Use the advanced Search tool by right-clicking on the word and selecting Search from the menu. The search panel opens up and you can investigate everything related to the selected word, like its definition, images, web articles, and even files you have.
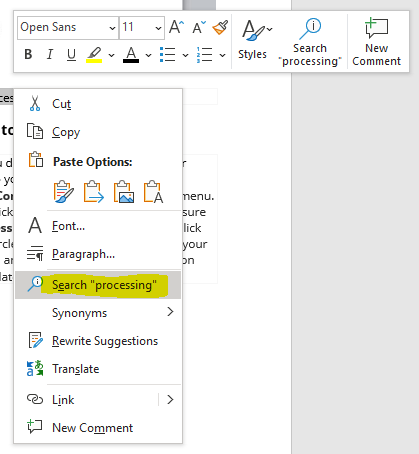
Know your readability
Aside from judging your spelling and grammar, Word can actually tell you how complex your writing style is. For instance, are you writing at the level of a 5th grader or someone with a post-grad degree? Word uses the Flesh Reading Ease test to calculate your score on a 100-point scale. The higher the percentage on the scale, the easier it’s to understand. The typical shared wisdom for general information is that the score should be above 60.
To get your score, make sure you have this option enabled, by going to File > Options, then select Proofing. Under When correcting spelling and grammar in Word, check the box next to Check grammar with spelling. Then select Show readability statistics. After enabling, open a file that you want to check, press F7 or go to Review > Spelling and Grammar. When Word finishes checking grammar and spelling, it displays the information about the reading level of your document.
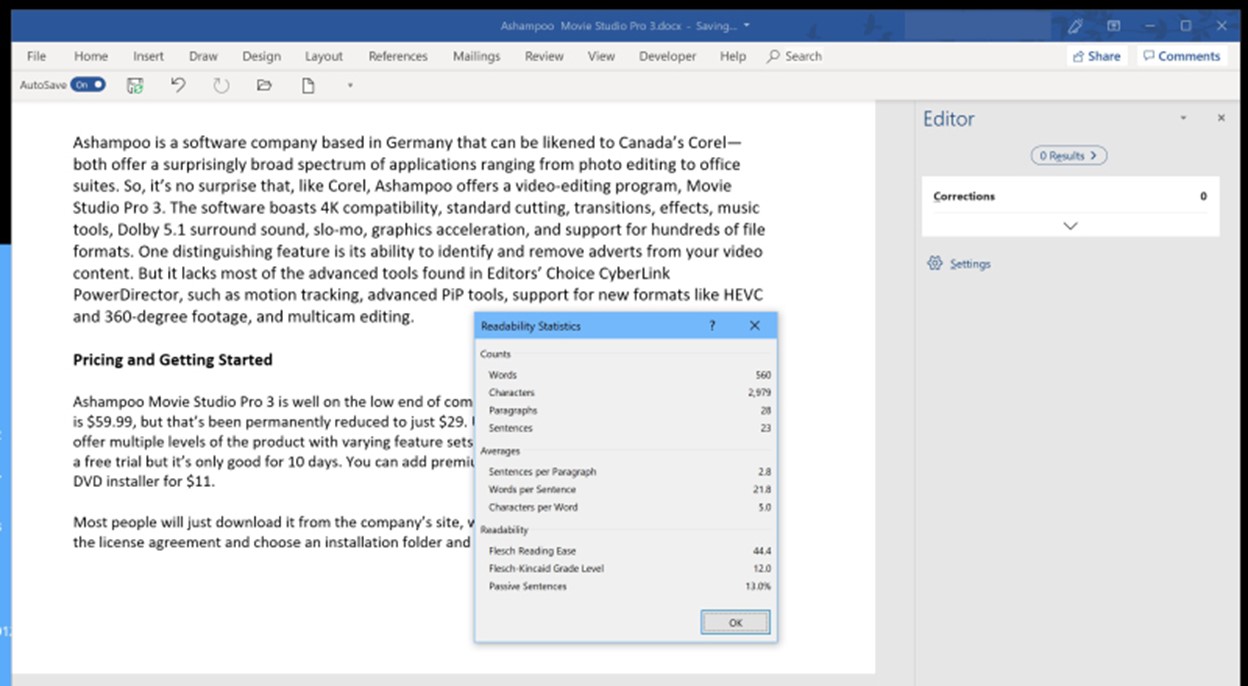
Throw in some random text
If your working on a layout but don’t necessarily have copy ready for it, the gobbledygook of Lorem Ipsum (invented back in the 15th century!) saves the day. In your document, type: =lorem (P, I); and replace “P” with the number of paragraphs you want, and “I” with the number of sentences you need. Once you have your numbers in, hit Enter and you have your nonsensical content.
Always make it now
If a document that you use over and over again contains the time and/or date, you can always make sure that content is updated every time you use it. To insert a date that updates automatically, go to the Insert tab and click Date & Time in the Text group. From the dialog box, select the format you like., then click the Update automatically checkbox, so the date will be inserted as a field and will update automatically.
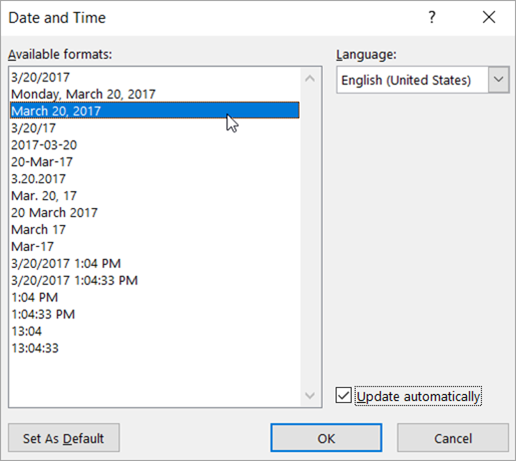
See what’s going on behind the scenes
When you’re working on a complex document with different styles and formats, your editing can work against itself. To see what’s going while you’re formatting, make all the invisible marks visible, including spaces, hard returns, tabs, and soft returns. In Windows, press Ctrl + Shift-8, and for Mac, use Command-8.
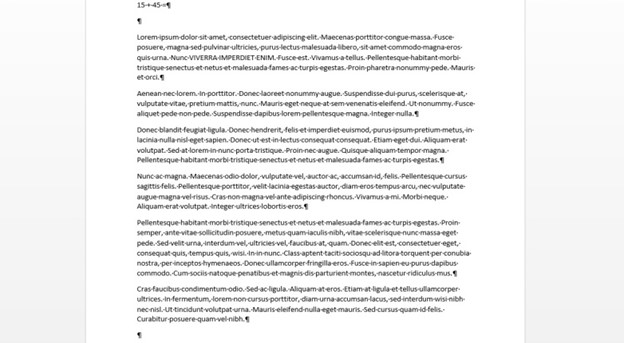
Replace anything (even what you can’t see)
This one is a super timesaver. Instead of hunting and pecking for each word that needs to be changed. It also works for hidden characters in your document. To set what you want to find and replace, go to the Home tab, and select Replace from the Editing group. If you just want to find something simple (like a character, word, or phrase), enter the text you want to find and then what you want to replace it with. If you do this a few times, the drop-down arrow next to each field will show you recent selections.
You can find and replace literally anything in your document: text with font color, special characters, spaces, specific formatting, even white space! Just click on the More button in the lower left and use the Format and Special buttons to start adjusting more complicated elements.
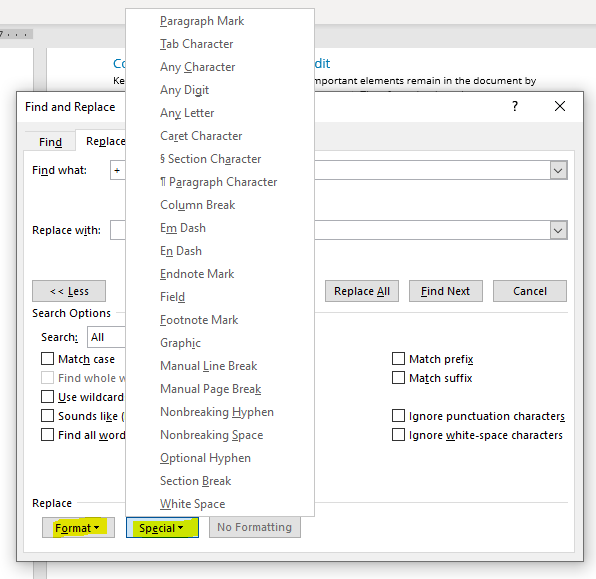
Simplify formatting from other sources
Adding in content from other sources can sometimes bring messy formatting with it. Since trying to fix one thing at a time will slow you down, just remove it all by highlighting it and pressing Ctrl + Space or click the eraser button on the Home tab to remove formatting from highlighted text and start fresh with your own style.
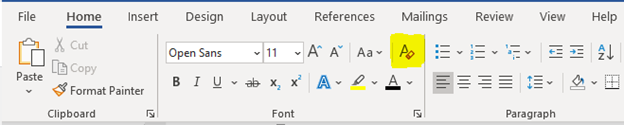
Control other people’s ability to edit
Keep your branding on point and ensure important elements remain in the document by protecting it. Click File > Info > Protect Document. Then from the drop-down menu, you can choose either, Restrict Editing, Encrypt with Password (which allows you to manage viewing and editing permissions), or Restrict Access.
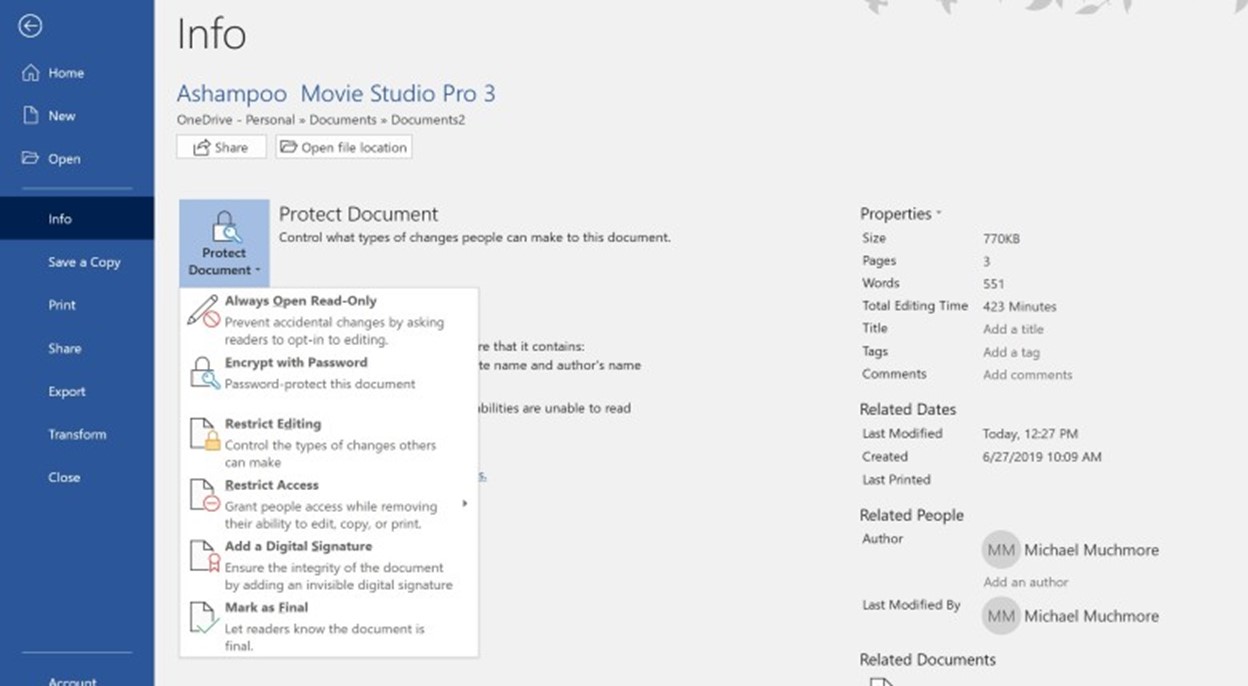
Clean up the clutter
Free up your writing space by removing the top ribbon. Press Ctrl + F1 once get it out of your way, then again to bring it back into view. Or you can just click the up chevron at the rightmost edge of the tool bar to remove it, then click any of the toolbar tabs to make it appear again. Just click on the pin icon that replaces the up chevron to make it stay put.

Search for anything Word related
Don’t waste time hunting for that command that’s somewhere on the ribbon. The search bar at the top of your Word toolbar can find anything for you: tools you’d like to use, functions that are buried, and it can even suggest actions that might help your or enhance your document.
Make sure the default is your default
Hey, not everyone likes Calibri or Arial. That’s ok. One of the quickest and most comprehensive ways to set your own default is to right click anywhere in an open document, then select Font. In the new window, set all of your font preferences, then in the lower left, click the Set as Default button. The next window will confirm all of your preferences and ask if you want them to apply to only the current document or on all documents created using the current template.
Call out a perfect square of text
This one is probably only usable in very specific cases, but is nonetheless cool. If you hold down the Alt key in Windows, or the Option key on a Mac, while you click and drag your mouse, you will be able to draw a box within the document that will highlight all the characters in that box. From there, you can highlight, change the text color, italicize, whatever.
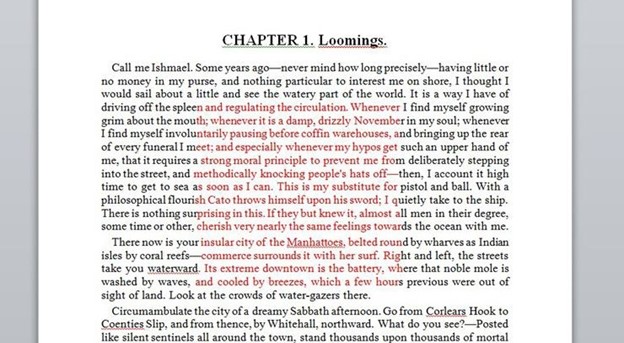
Highlight a whole sentence with a single click
To quickly highlight an entire sentence, hold down the Ctrl key in Windows, or Command key on a Mac, and click the beginning of the sentence. Word will take care of the rest.
Keep track of your editing process
For larger documents, it can be hard to understand what you’ve already edited compared to what you have left (because they so often rely on each other). Hitting Shift-F5 will allow you to cycle through the parts of your document you’ve recently edited. This trick will even remember where you were editing last after you re-open a document.
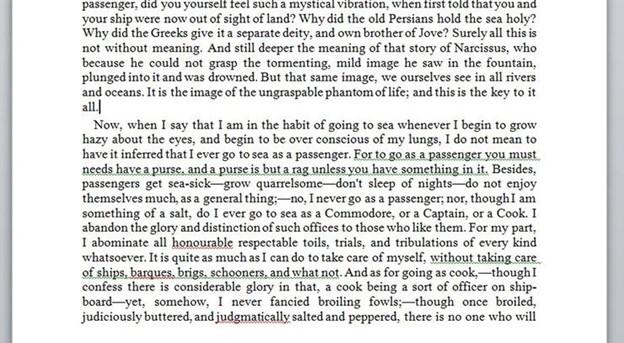
Create web content easier by converting to HTML
Just write out the webpage content of your dreams, then Save As and select Web Page. It’s important to know that the Web Page function can include a lot of extra code. This won’t necessarily affect the page, but it can make your job harder if you need to change anything, so the alternative is to use a free online conversion tool, like Word to Clean HTML.
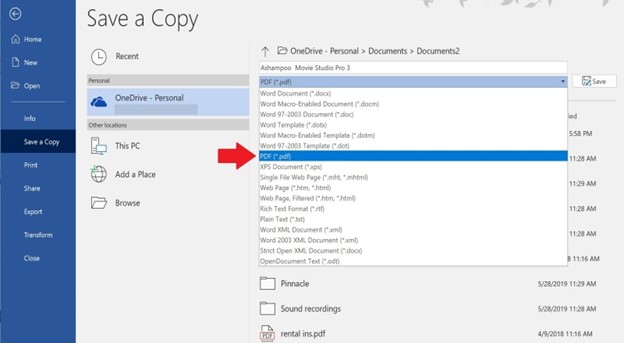
Add more context
Add context and references to your document by inserting PDFs, Excel charts or worksheets, PowerPoint presentations and much more. Click Insert > Object to open a dialogue box that shows you what you can add.
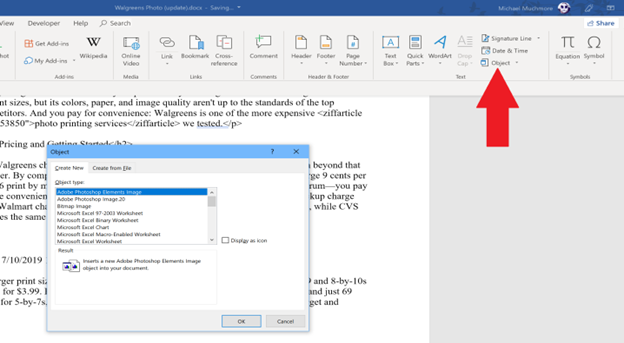
All of these tools and features are available on Word 2016 and later and most are available on older versions as well. If you’re looking for one of these items in your Word application and don’t see it, contact your administrator to see which version you’re running. If you’re interested in learning about how to make sure your company is always on the most current version of applications and programs like Word, just contact us. A quick chat is all it takes to keep you running on the latest and greatest toolsets.