Windows 10 is not the new kid on the block. It’s been around since 2015. But even as a fully established product with over 800 million users, many people don’t use the variety of hidden shortcuts, tools, and settings that can make their lives and work hours much easier. Here are some of the best.
Boost Cortana’s smarts and usefulness
Cortana can do a lot straight out of the box, but many people who use the digital assistant regularly find that there is more to look for. Add skills by:
- Open Cortana by clicking on the Cortana circle in the tray

- Click on the notebook icon which is the second down on the left under the three-line menu, then click on Manage Skills and Discover more Skills.
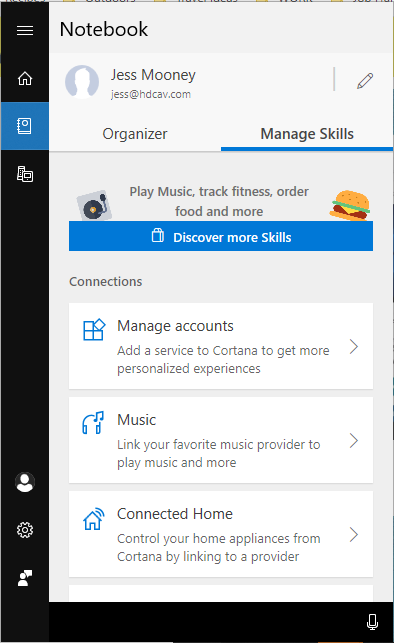
- A browser (probably Microsoft Edge) will open and you can discover tons of new skills that integrate with other technologies like Fitbit and smart lights in your home or office, or bring in new functionality like music, weather, and even insurance tips.
Turn your single monitor into multiple monitors
This is super quick and incredibly handy! Split your monitor by snapping windows to the sides. Grab the top of a window and snap it to the right or left side of the monitor display. This will automatically set it to that half of the screen. If you want to see more than 2 windows, grab the to top of a window and snap it to one of the monitor display corners. This will set it to that 1/4 of the screen. Now you can see and do many things at once with few monitors. Great for referencing windows while you work!
Clean up your open windows like an EtchOSketch would
This one is fun. Remember the beloved EtchOSketch where you could instantly erase anything on your board simply by shaking it? Well, we’re not telling you to shake your machine, but you can shake a window to minimize all other maximized windows on your display. Grab the top of a maximized window with your mouse and while continuing to hold the left button down, shake the mouse quickly back and forth. You’ll see all open windows minimize. Do it again with the open window for all minimized windows to re-maximize.
Get to your desktop in 1 click
Many people put their most accessed files and programs on their desktop so they can get to them fast. But how do you get to your desktop fast? In the tray at the bottom of your screen, there is a small amount of space all the way to the right. It’s almost at the very edge of your screen. Click on this space and your desktop will instantly appear. Click it again to go back to your previous display.
Your clipboard is smarter than you think
We’re all pretty used to copy and pasting text by either right clicking and using that menu or hitting the Ctrl + C and Ctrl + V keys. The frustration here is that these methods never save anything, so you’re repeating these actions over and over if you’re accessing the same content. But do they? Click Windows Key + V to open your cloud clipboard and see all of your copy/paste history. You can even pin items that you know you’ll be using often, then unpin them when you’re done.
Use the throwback Start Menu
Some people find themselves missing the familiar organization of the “old” start menu. Well it still exists! Right click the Windows icon in your tray (the lower left corner of your screen). Viola.
Share without emailing or IM’ing data back and forth
A tool called Nearby Sharing lets you share and access links, photos, documents and everything else we spend time emailing around in order to get them on other devices. Both of the devices must of Bluetooth enabled. To enable Nearby Sharing, head to Settings > System > Shared Experiences, then turn on the Nearby Sharing toggle and select ‘My devices only’ or ‘Everyone nearby.’ You’ll be able to choose what can be shared and who you want to share them with.
Access your history for way more than your browser
Using Windows Timeline, you can access all of your recently opened apps and documents. All you have to do is click on the Task View icon (looks like a small length of film) in the left of your tray, near the windows search bar.![]()
Calm it all down with Night Light
The blue light that electric devices emit can keep you awake and even create eye strain during long stretches of computer work. There’s a build-in feature that let’s you schedule your display to switch from cooler to warmer temperatures to help ease this. Go to Settings > System > Display. Under Night light, turn on the toggle and click on Night light settings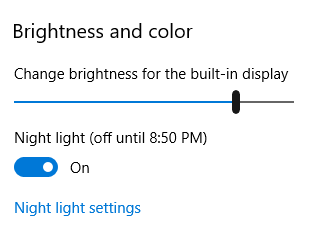
then click the Night light settings link to access options for strength and scheduling.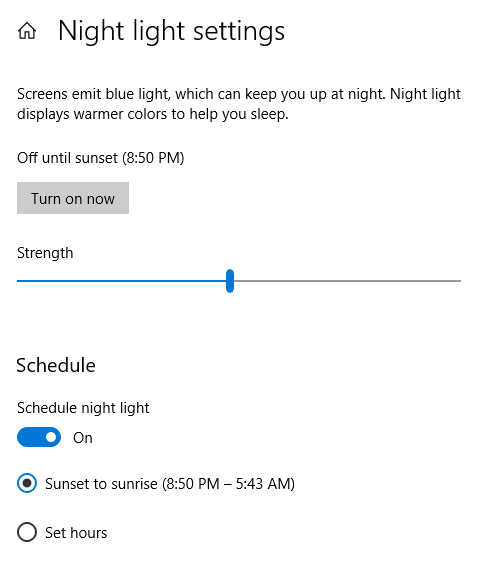
We’re always looking for better and smarter ways to use the technology you rely on. If you have any questions about how Help Desk Cavalry can optimize your business technology, just contact us at Help@HDCav.com or by calling 360-930-6991.

